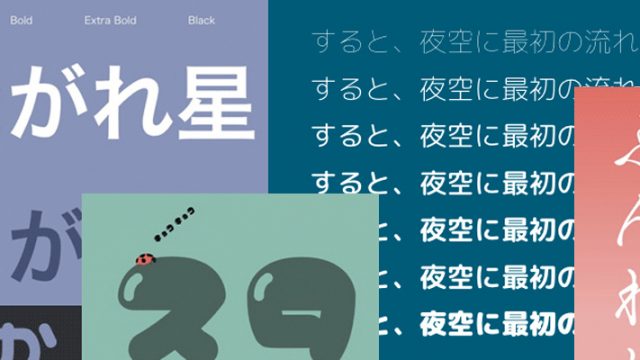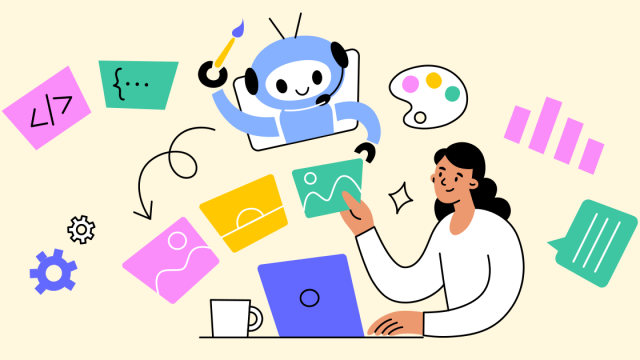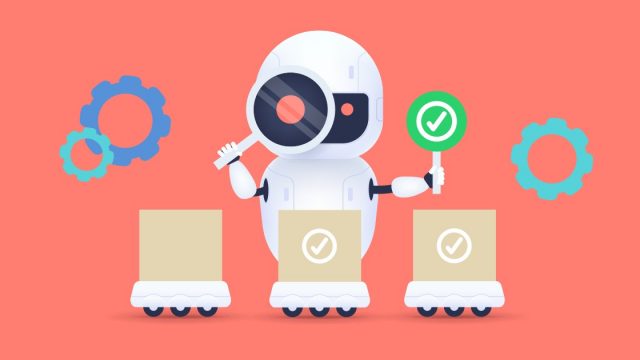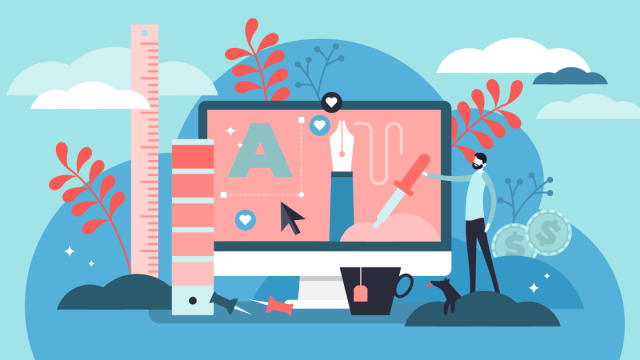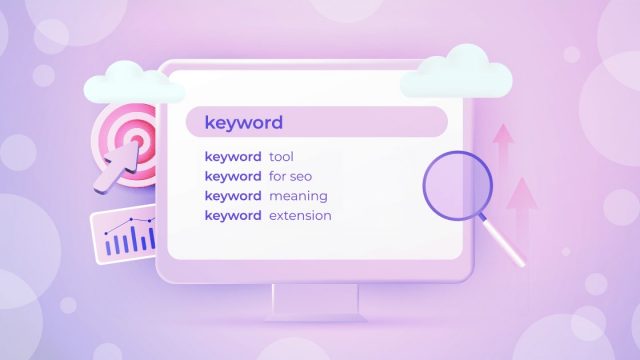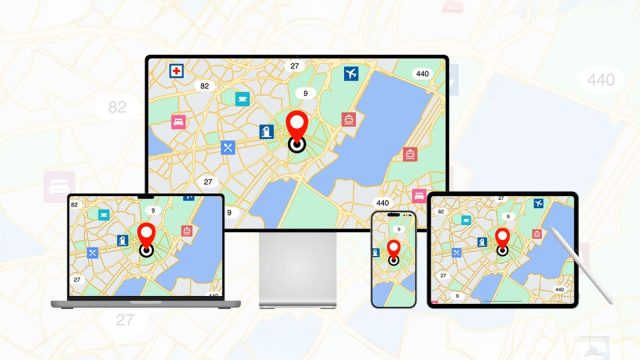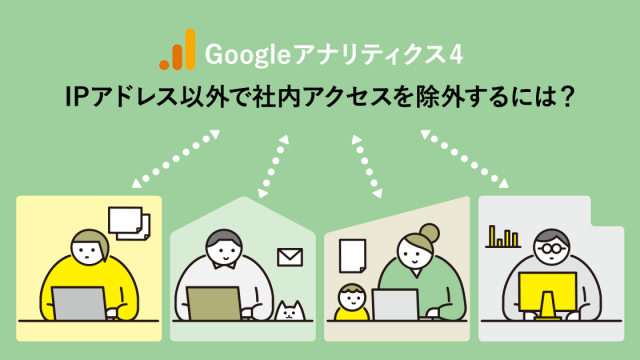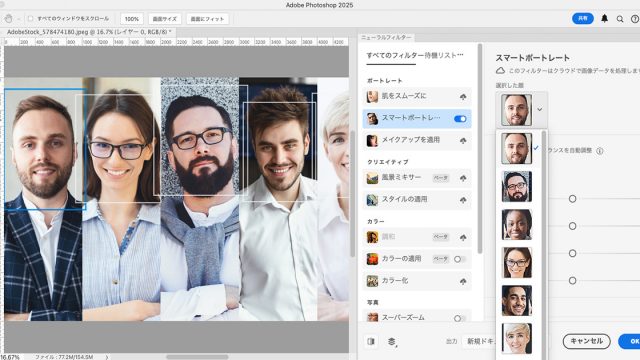Google Analytics 4(GA4)のデータ精度をアップするためには、不要なトラフィックの除外が欠かせません。中でも、IPアドレスによるトラッキング除外は重要です。
ただし、Universal Analytics(UA)とは内部トラフィック除外の設定場所や方法が異なっているため、最初は戸惑う方もいらっしゃるかもしれません。
先日もお客様からこんなご相談をいただきました。
そこで今回は、2024年最新版のGA4におけるIPアドレス制限方法についてご紹介します。
GA4でのIPアドレス制限について
GA4でのIPアドレス制限は、特定のIPアドレスからのトラフィックをデータ収集から除外する機能です。
主な目的としては下記の3つになります。
- 社内トラフィックの除外
- テスト環境からのアクセスのフィルタリング
- 不正アクセスの防止
なお、GA4では従来のIPアドレス制限とは異なり、フィルタではなくデータストリームの設定で直接IPアドレスを指定します。
IPアドレス制限の設定手順
1. メニューから「管理」を選択
GA4にログインし、画面左のメニューから「管理」を選択します。
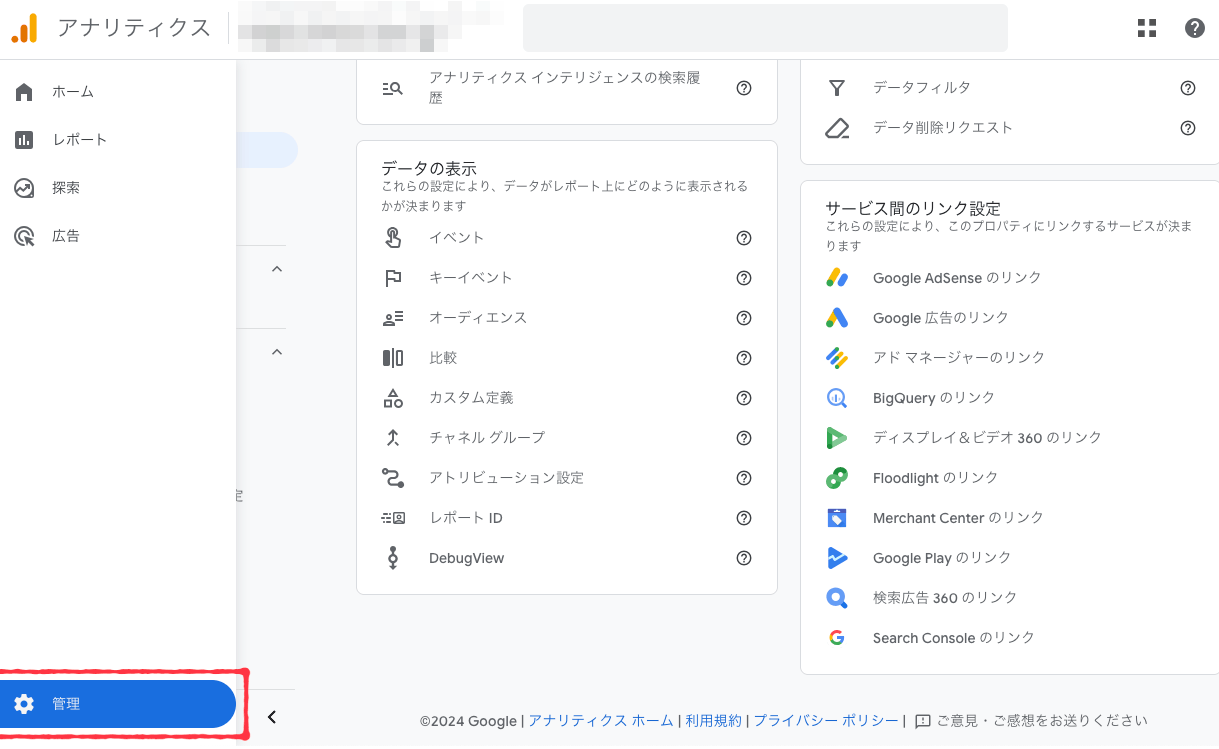
2. 「データストリーム」をクリック
管理メニュー「データの収集と修正」の中にある「データストリーム」をクリックします。
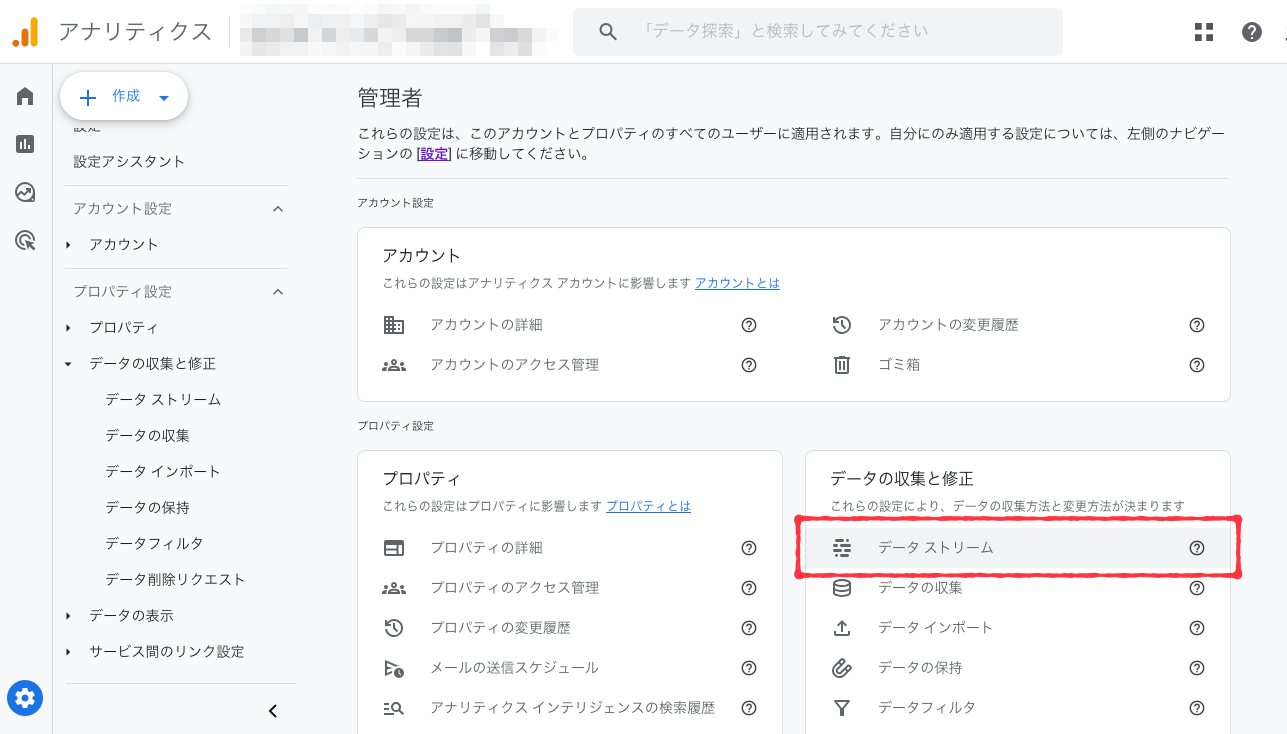
3. 対象のデータストリームを選択
IPアドレスの除外設定を行うデータストリームを選択します。
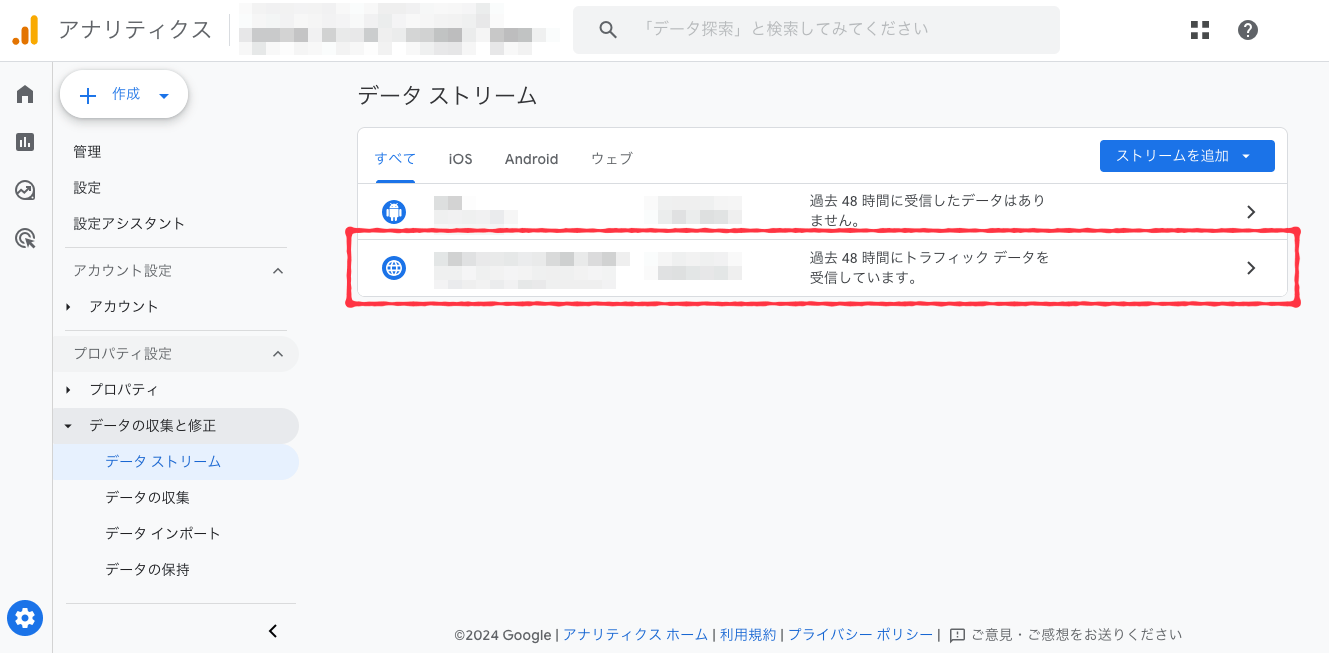
4. 「タグ設定を行う」を選択
「Googleタグ」メニューの中から、「タグ設定を行う」を選択します。
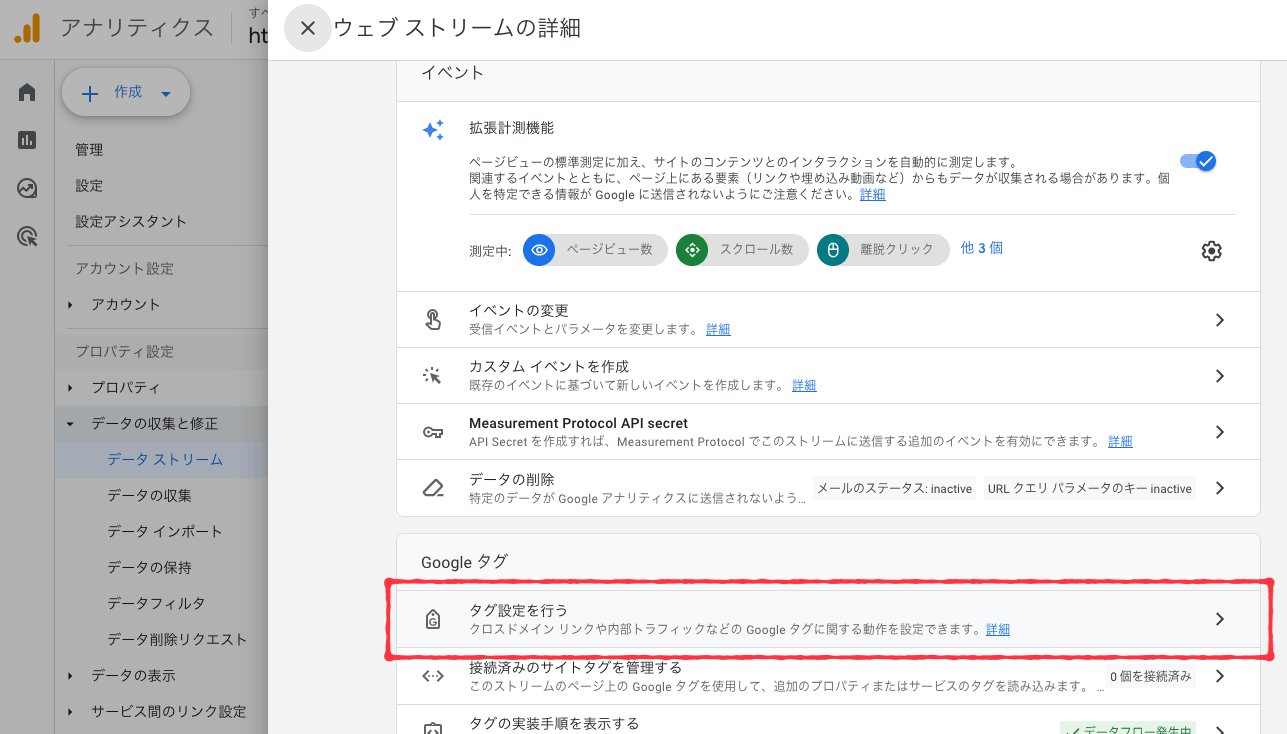
5. 「内部トラフィックの定義」を選択
設定の最下部にある「もっと見る」をクリックし、すべてのメニューが表示された後、真ん中付近にある「内部トラフィックの定義」を選択します。
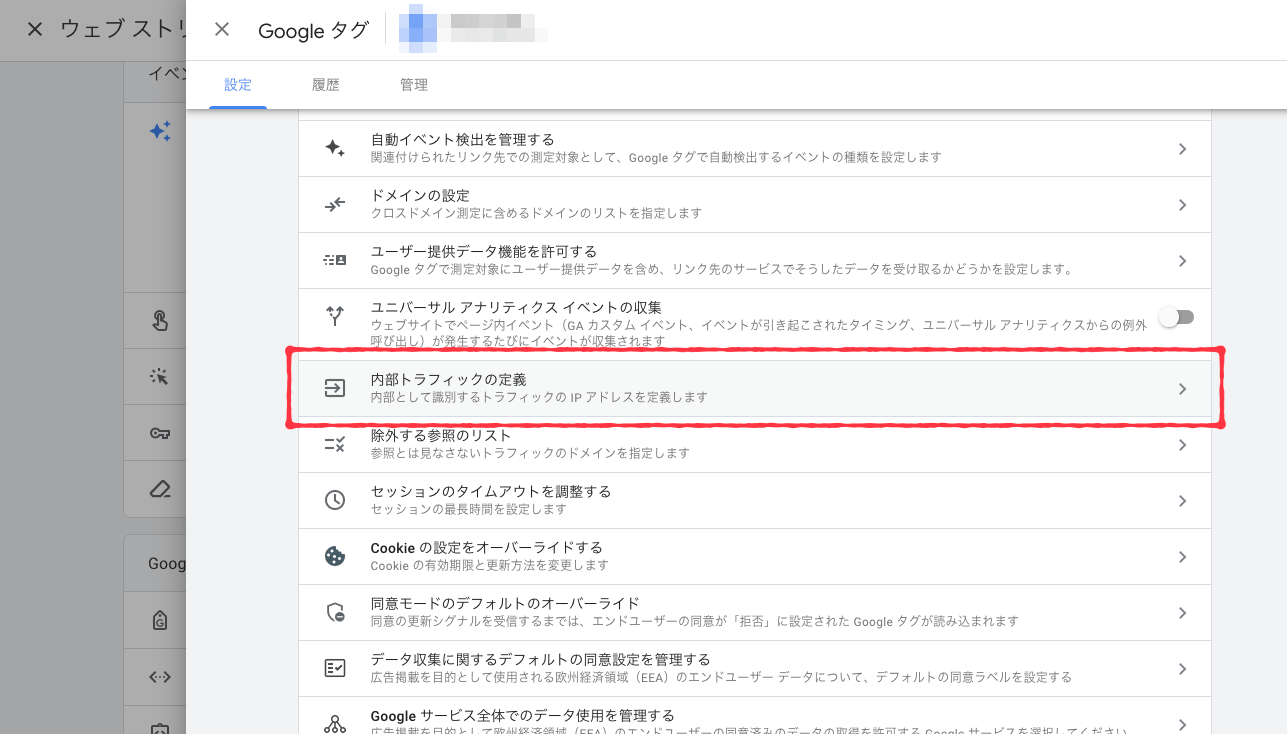
6. 「作成」ボタンをクリック
画面右上にある「作成」ボタンをクリックします。
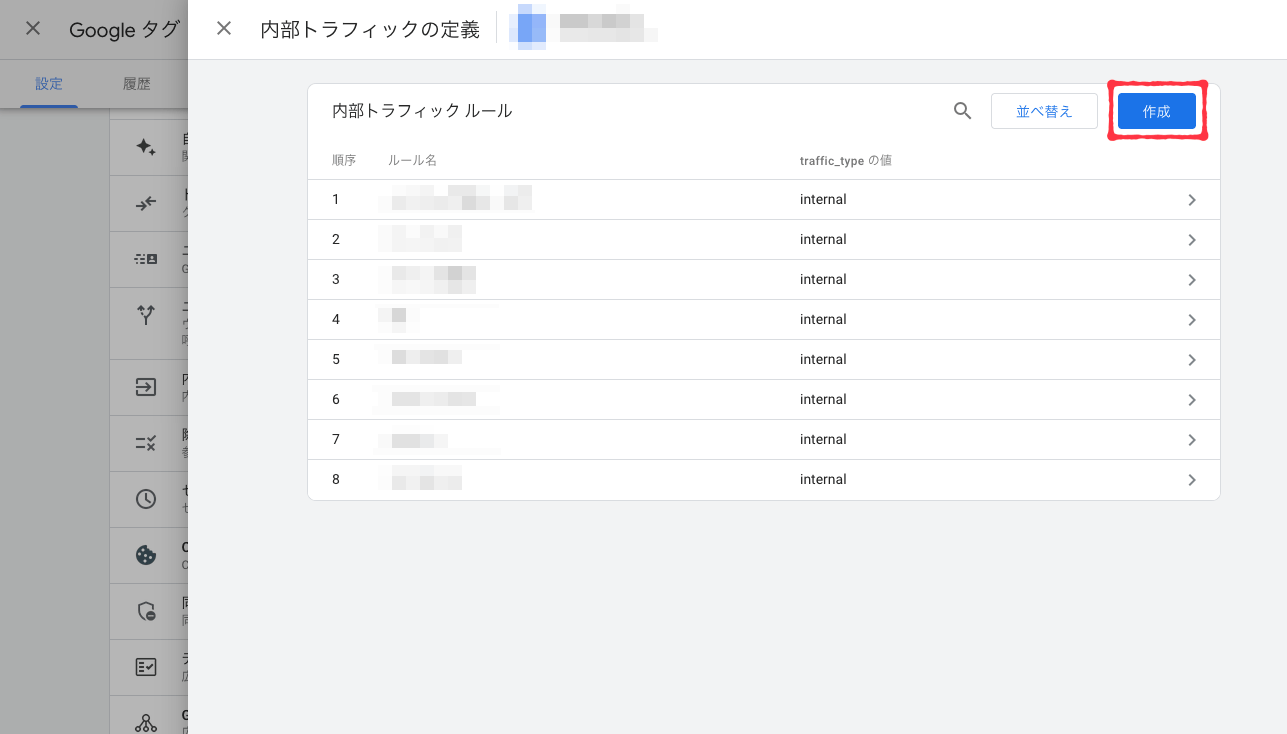
7. 除外したいIPアドレスを入力
内部トラフィックルールの設定画面で、除外したいIPアドレスを入力します。
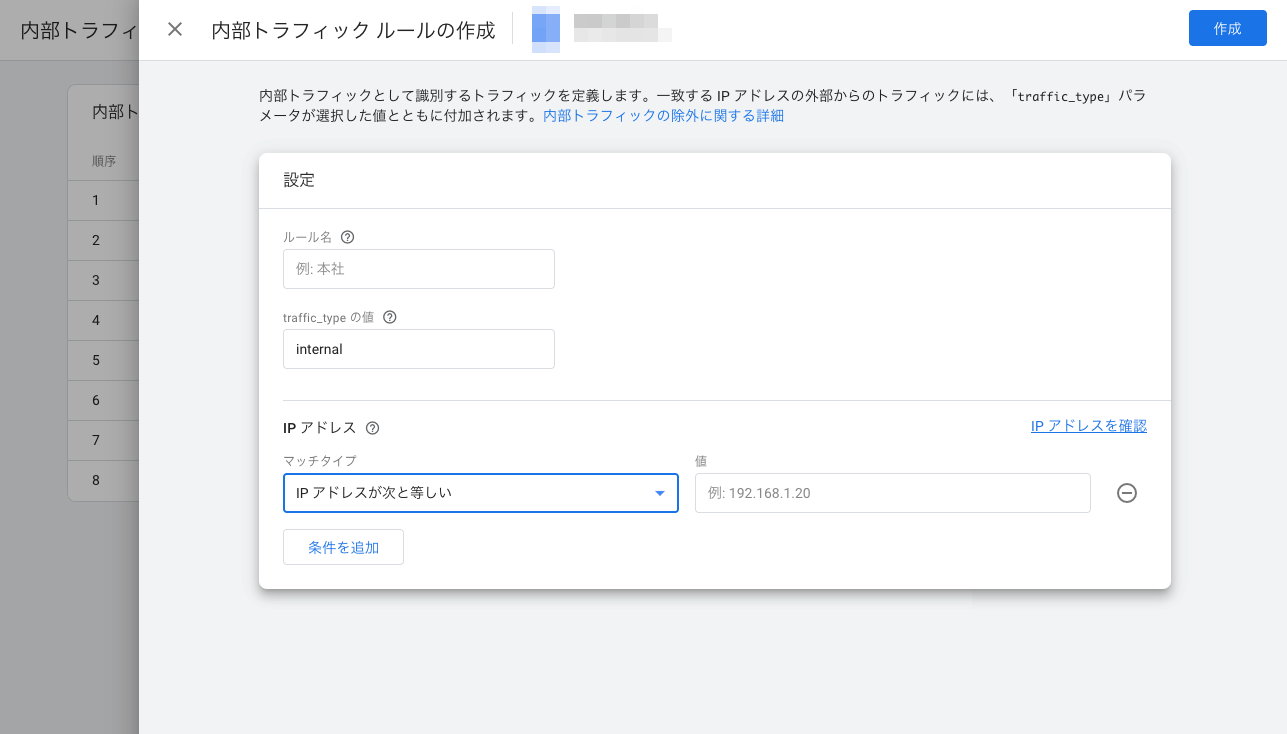
- ルール名
わかりやすい名前をつけます。 - traffic_type
デフォルト値はinternalです。特に指定したい値がなければ、このままで大丈夫です。 - IPアドレス > マッチタイプ
演算子を選択します。 - IPアドレス > 値
IPアドレスまたはアドレス範囲を入力します。
入力するアドレスはIPv4でもIPv6でも可能です。また、正規表現も使用できます。
全ての入力が終わりましたら、右上の「作成」ボタンを押すと設定完了となります。
IPアドレス制限の注意点
- 定期的な見直し
接続元が固定IPアドレスではない場合、IPアドレスは変更される可能性があるため、定期的なチェックが必要です。 - 設定後の動作検証
除外するIPアドレスの追加・変更・削除の後は、必ず実際に動作確認を行います。 - 段階的な適用
大規模な変更の場合、一部のデータストリームから段階的に適用するのがおすすめです。 - VPNやプロキシの影響
業務でVPNやプロキシなどのサービスを使用している場合も、IPアドレスが変更となる可能性があります。
まとめ
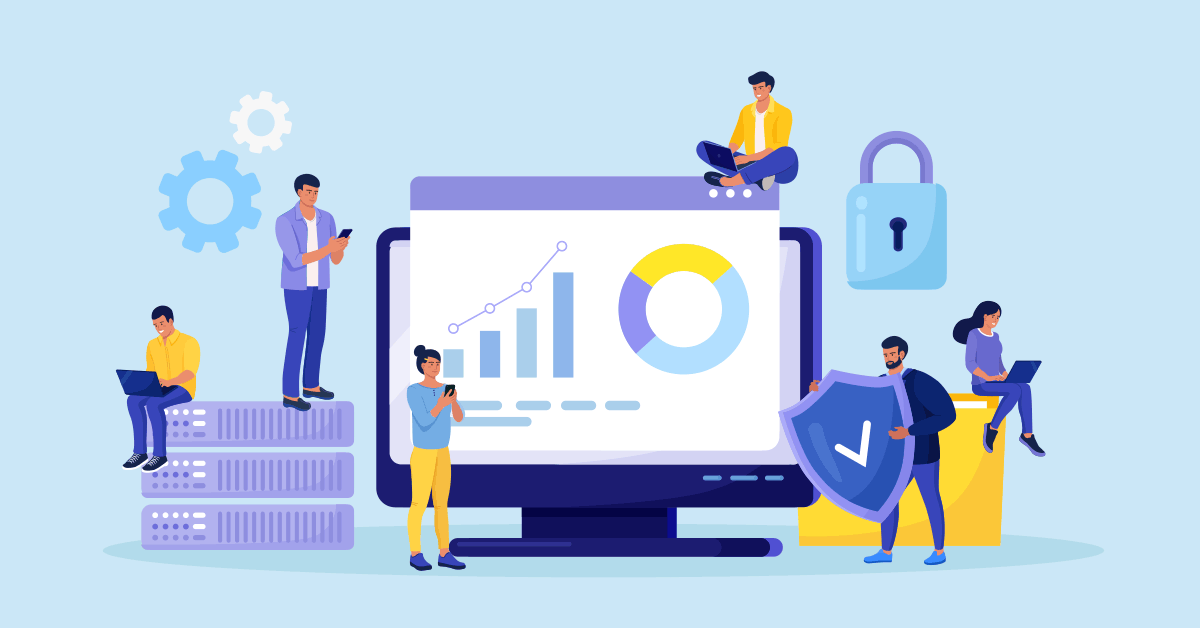
今回はGA4でのIPアドレスによるアクセス制限設定についてご紹介しました。
なお、全ての事業拠点のIPアドレスを把握するのが難しい場合や、リモートワークなどによりIPアドレス以外での除外が必要な場合は「Googleアナリティクス オプトアウトアドオン」によるアクセス除外設定がおすすめです。
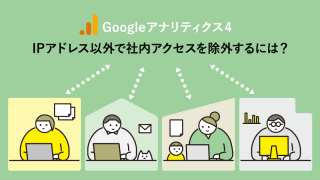
Googleアナリティクスのちょっとした小ネタですが、皆様のお役に立てれば幸いです。
株式会社プレスマンでは、実務に強いメンバーがお客様のプロジェクトの一員となり、Web開発やサイト分析などの多岐にわたって現場の課題解決をお手伝いします。
「こんなことまで頼んで大丈夫?」という内容でも、まずはお気軽にご相談ください。

AIの導入に躊躇されている企業様は、まずは1つのツールだけでも利用してみてはいかがでしょうか?EC×ChatGPTをはじめとしたAI企画から導入・運用まで、経験豊富な弊社プロ人材が手厚くサポートいたします。