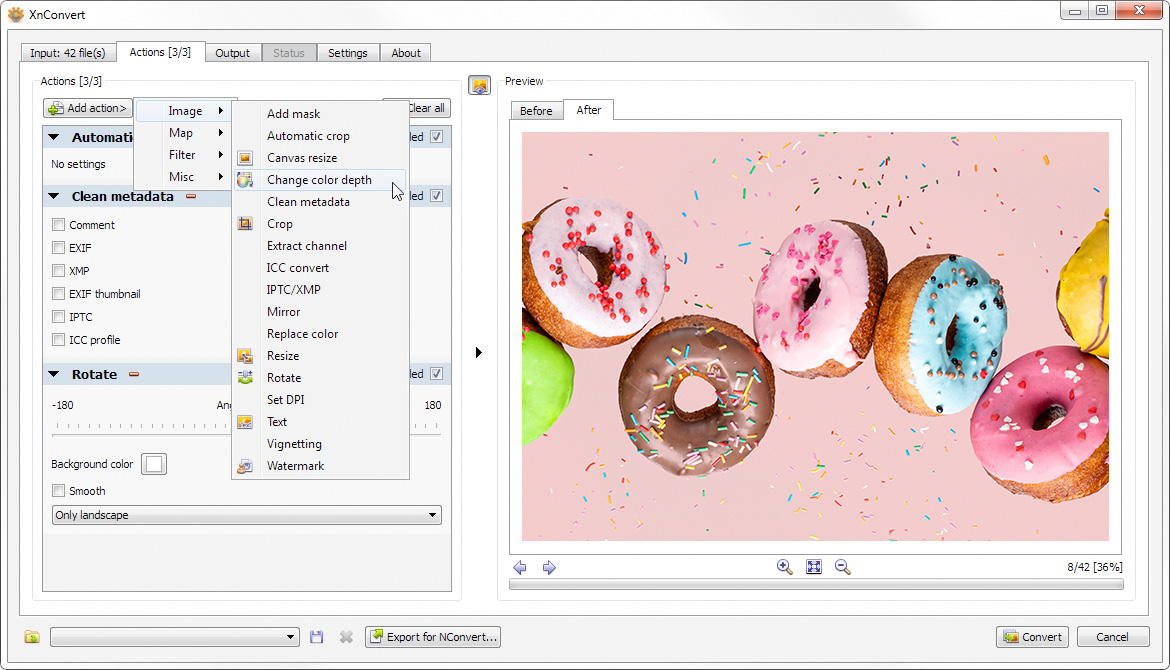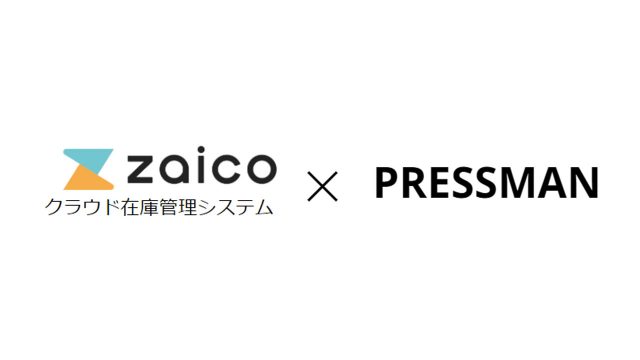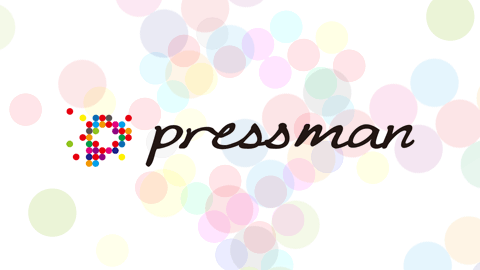「長方形の元画像を、正方形にトリミングして切り出したい!」
「しかも処理したい画像が大量にある・・・」
そんな時ありませんか?
今回は「トリミング」ができる、便利なツール「XnConvert」をご紹介します。
リサイズとトリミングの違い
基本的なことですが、「リサイズ」と「トリミング」の違いをおさらいです。

画像の縦横比(アスペクト比)はそのままで、大きさを変更するのが「リサイズ」です。
縦横の比率はリサイズの前と後で同一です。
長方形の画像は、長方形のまま拡大縮小されます。
左右の余白を削除したり、必要な部分だけを切り抜いたり、画像の任意の場所を任意の比率で切り抜くのが「トリミング」です。
この場合、縦横の比率は元の画像と同一とは限りません。
長方形の画像から、正方形を切り出すのは「トリミング」になります。(クロッピング、クロップなどとも呼ばれますがほぼ同義です)
今回はこの「トリミング」を大量に一括処理するツールの紹介です。
XnConvertで一括トリミングが可能、しかも無料!
たとえば、商品ページ用にと提供されたブツ撮り画像が全て横長だが、掲載サイズは正方形。大量の商品画像の両端を一括で切り落としたい!
そういった複数画像を決まったルールでトリミング可能なソフトが「XnConvert」です。
※元画像が全て同じサイズで、切り取る位置が同じであることが前提です。元画像が横長・縦長混在だったり、大きさがまちまちだったり、切り取りたい位置が左右にバラバラに偏っていたりする場合は一括処理できません。
XnConvertは、オープンソースで開発されている無料の画像処理ソフトで、MacもWindowsもLinuxでも利用可能です。(今回はMac版でご紹介します。)
まずはダウンロードはこちらからどうぞ。
公式サイト→ https://www.xnview.com/en/xnconvert/#downloads
公式サイトは英語ですが、ソフトは日本語化されているのがありがたいですね。
今回は「横長のブツ撮り画像から正方形の商品画像をトリミングするとき」を例にします。
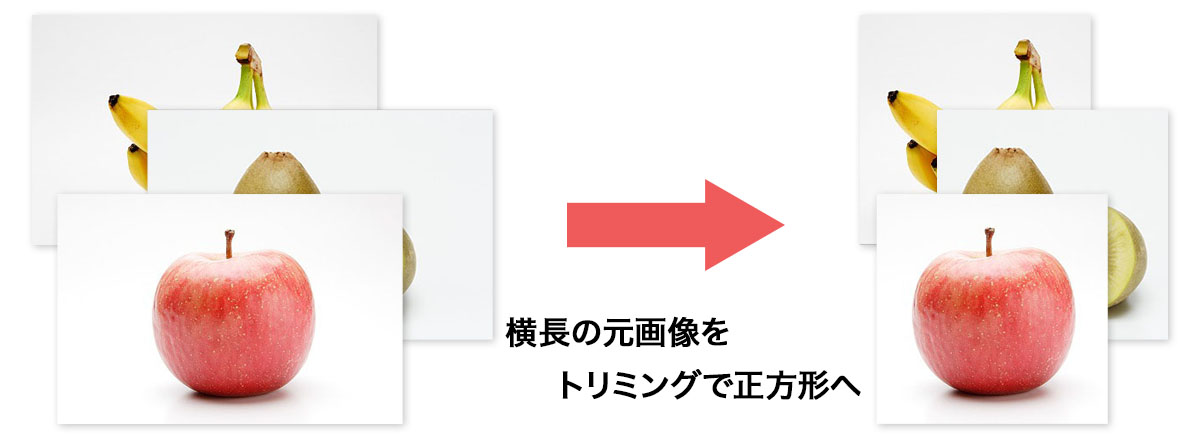
XnConvertの使い方
ファイルの指定
ソフトを起動すると、最初にファイルの指定画面が開きます。
加工したい画像を指定します。ドラッグ&ドロップでも、ファイルから指定することもできます。
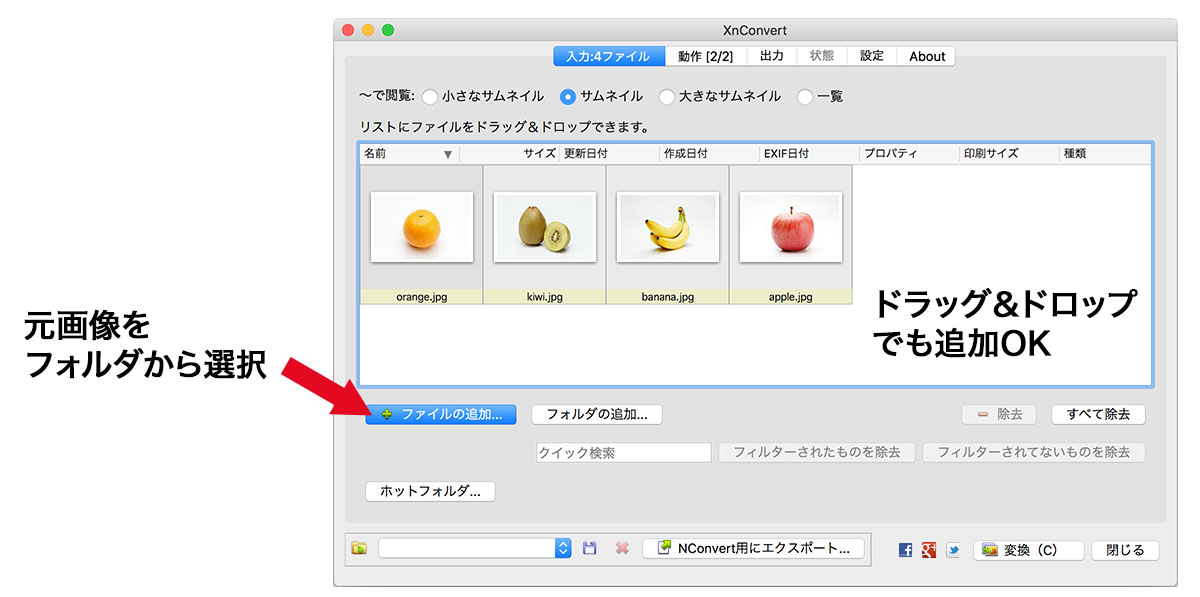
動作を指定
画像を指定したら、上部のメニューボタンの「動作」をクリックします。
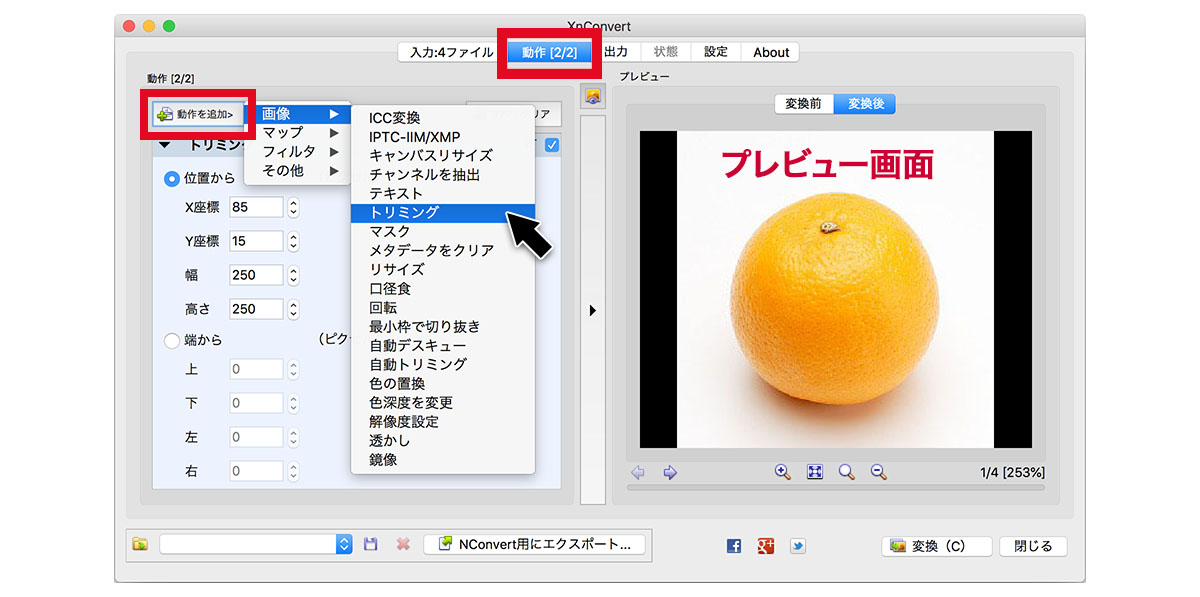
この画面で切り抜きの設定をしていきます。
右には設定画面、左には変換前と後が切り替え出来るプレビュー画面があります。
右の動作設定画面の右上にある「動作を追加」メニューから画像>トリミングを選択します。
トリミング指定方法(その1)
トリミングのメニューからは2つのトリミング方法を選ぶことができます。
一つは「位置から」、もう一つは「端から」です。
「位置からトリミング」で指定出来る値は、
- X座標(画像の右上から横に○ピクセルの位置から)
- Y座標(画像の右上から縦に○ピクセルの位置から)
- 幅(上記座標の交点から横に○ピクセル)
- 高さ(上記座標の交点から縦に○ピクセル)
の4種類です。
例として、画像の右上から横に85ピクセル、縦に15ピクセルの位置を始点として、横幅250ピクセル、縦幅250ピクセルの正方形を指定してみます。
商品を中心に正方形にトリミングされるのがプレビューで確認できます
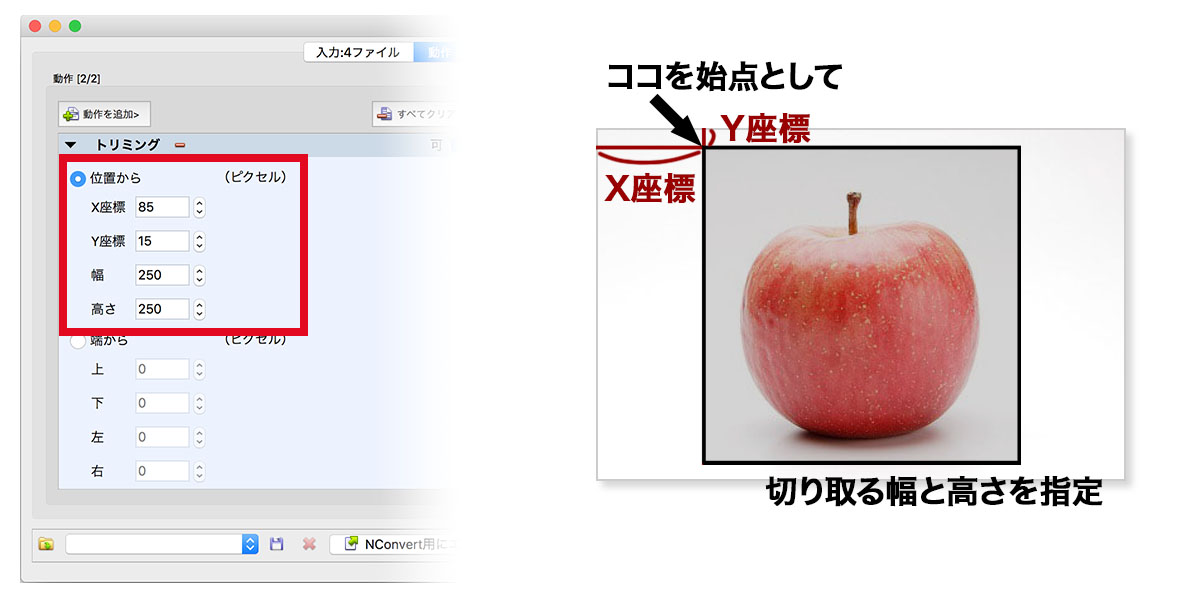
トリミング指定方法(その2)
もう一つの指定方法が、画像の端をどれだけ切り落とすか、を指定する方法です。
「端からトリミング」で指定出来る値は、
- 上(上から○ピクセル分切り落とす)
- 下(下から○ピクセル分切り落とす)
- 左(左から○ピクセル分切り落とす)
- 右(右から○ピクセル分切り落とす)
の4種類です。
例として、上から15ピクセル、下から15ピクセル、左から85ピクセル、右から85ピクセル分切り落とす設定にしてみましょう。
切り落とされた残りは250×250の正方形となり、「位置からトリミング」と結果的に同じ結果となります。
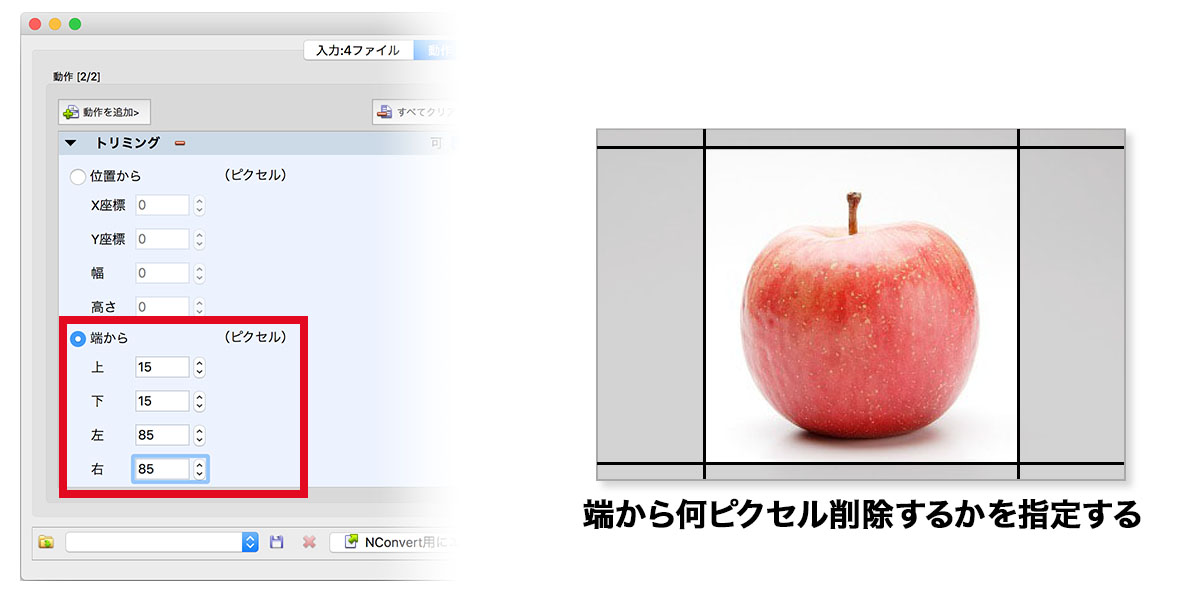
出力
書き出し保存します。
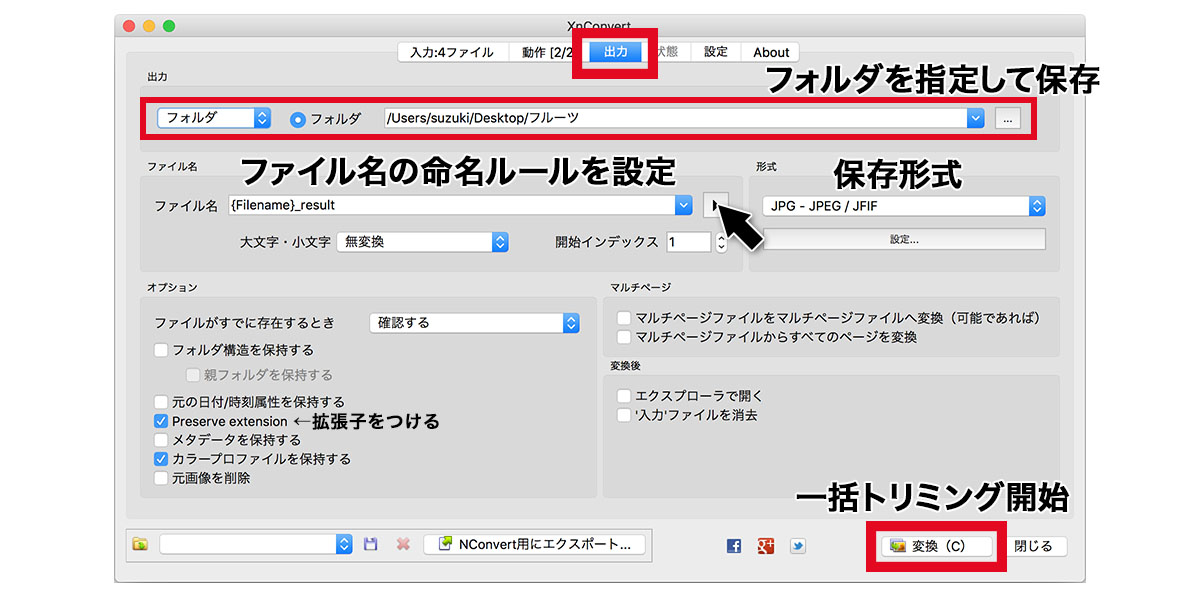
上部のボタンの「出力」をクリックします。
出力先はフォルダの他、ZIP圧縮やFlickerなどの外部サービスと連携することも可能です。今回はノーマルに指定したフォルダに書き出します。
ファイル名もここでルール付けすることが可能です。元ファイル名に「_result」と付加することやサイズや日時を指定したり連番を振ることもできます。
他にも色々な設定が可能
保存時のオプションも色々と設定することができます。
「Preserve extension」が日本語化されていませんでしたが「拡張子をつけて保存」ですね。
「メタデータを保存する」はExif情報(カメラの設定や撮影日時や場所などの情報)がある場合は、保持したまま保存するかどうかです。
設定が済んだら、右下の「変換」をクリックして、一括処理をスタートさせます。
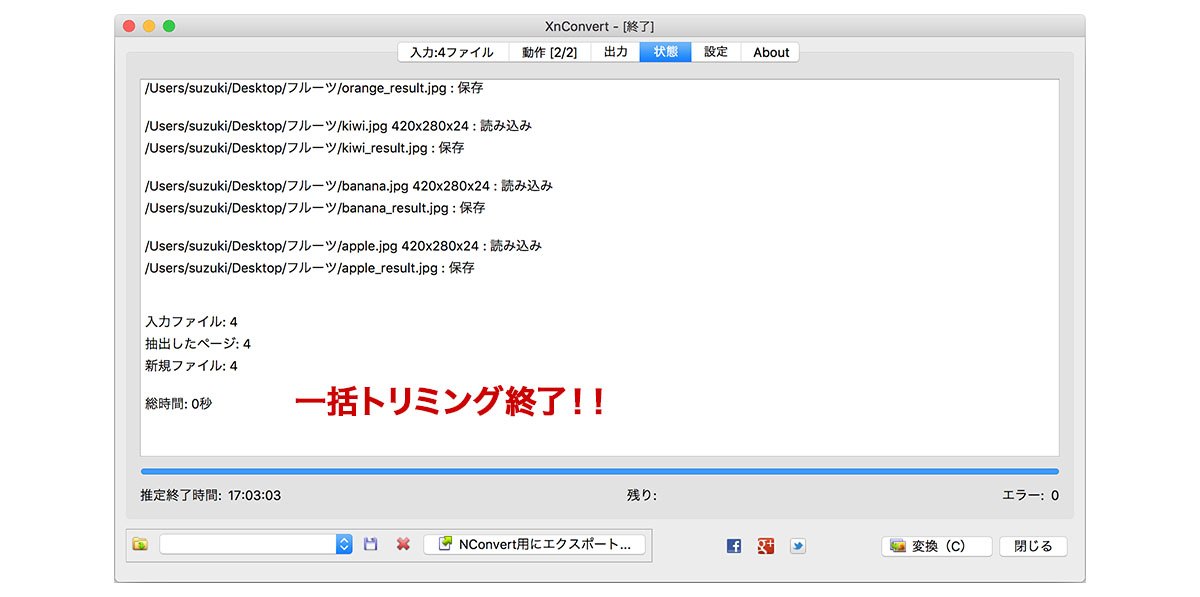
変換速度、とても早いですね!
指定されたフォルダに、指定されたルールで画像が保存されていることを確認しましょう。
上部ボタンの「設定」の中にある「終了する時に動作リストを保存する」にチェックをいれておくと、次回立ち上げた時も動作と値が保持された状態で開きます。同じトリミング処理を連続して行う時に便利です。
動作メニューの中には、トリミング以外にもテキストを合成したり色調を補正したり、たくさんの項目が用意されています。
今までファイルを一つ一つ処理していたものが、XnConvertなら一括&一瞬で処理出来るかもしれませんよ!
XnConvert公式サイト:
https://www.xnview.com/en/xnconvert/#downloads
株式会社プレスマンでは、実務に強いメンバーがお客様のプロジェクトの一員となり、Web開発やDX支援などの多岐にわたって現場の課題解決をお手伝いします。
「こんなことまで頼んで大丈夫?」という内容でも、まずはお気軽にご相談ください。

AIの導入に躊躇されている企業様は、まずは1つのツールだけでも利用してみてはいかがでしょうか?EC×ChatGPTをはじめとしたAI企画から導入・運用まで、経験豊富な弊社プロ人材が手厚くサポートいたします。