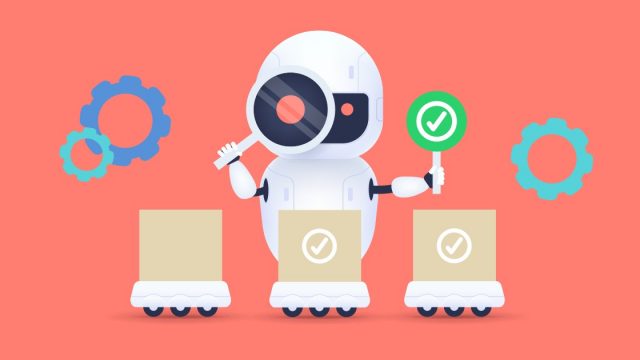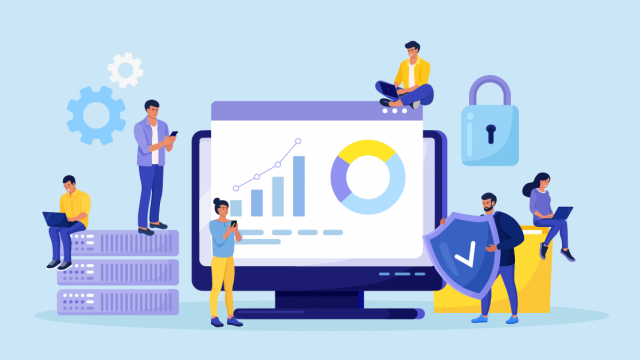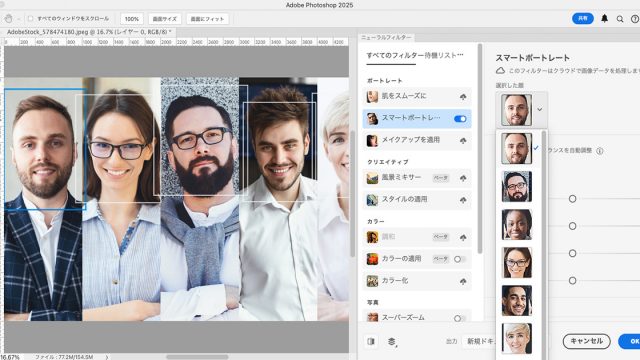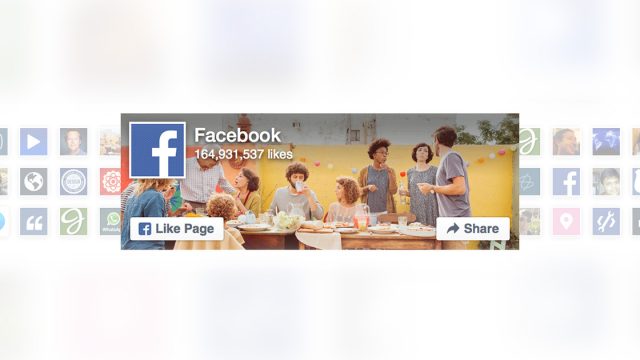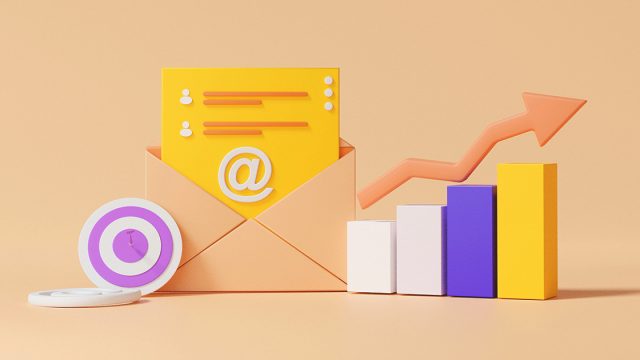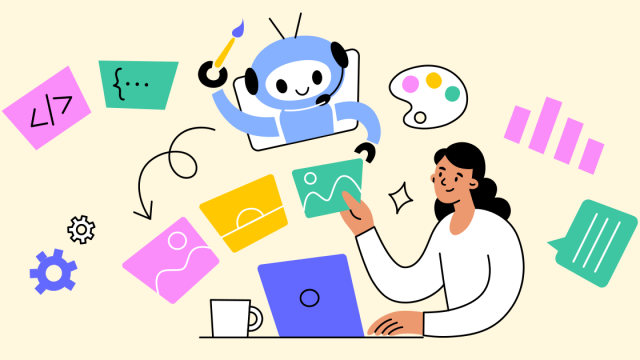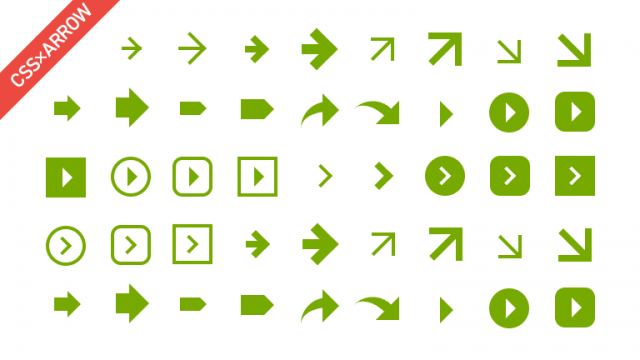先日、Backlog(バックログ)の課題に添付している画像について社内から質問をもらいましたので、知っているとちょっとだけ便利?かもしれない小技をご紹介いたします。
- スクリーンショットの画像ファイルがローカルにどんどん溜まって困る!
- デザインを添付したいけど、いちいちJPEGに書き出してアップするのが面倒!
という方におすすめです。
結論から言うと、コピペでクリップボードから直接画像を添付することができます。
目次
スクリーンショットを撮る
まずはスクリーンショットの場合です。画面のスクリーンショットを撮るとき、画像ファイルが保存される方法ではなく、クリップボードに保存されるショートカットキーを使って、スクリーンショットを撮ります。

Windowsでクリップボードに保存する方法
- 画面全体のスクリーンショット
[PrintScreen]キー - 最前面のウィンドウのスクリーンショット
[Alt]キー + [PrintScreen]キー - ドラッグで選択した部分のスクリーンショット
[Windows]キー + [Shift]キー + [S]キー
Macでクリップボードに保存する方法
- 画面全体のスクリーンショット
[command]キー + [Shift]キー + [3]キー - ドラッグで選択した部分のスクリーンショット
[command]キー + [Shift]キー + [4]キー - カメラアイコンで選択したウィンドウのスクリーンショット
[command]キー + [Shift]キー + [4]キー + [Space]キー
コメント欄にペーストする
あとは、バックログのコメント欄にクリップボードの内容を、そのままペーストしてください。課題の詳細欄でもコメント欄でも、どちらでも大丈夫です。
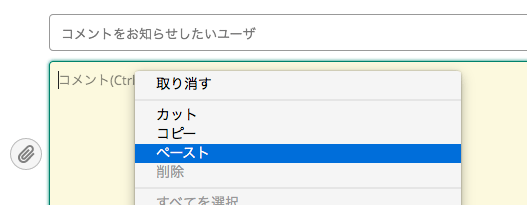
コメント欄にカーソルを当ててフォーカスした状態で「Ctrl+V」または右クリックで「ペースト」を選ぶと・・・
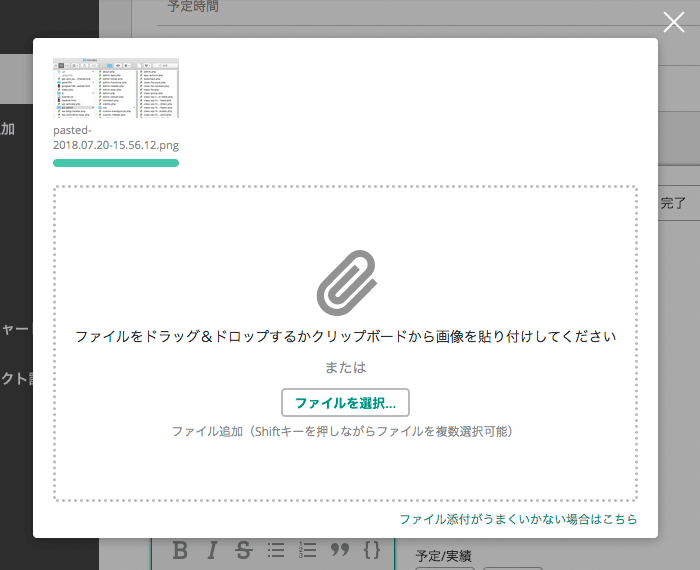
無事、クリップボードに保存したスクリーンショットが画像ファイルとして自動生成されました!
大きな画像は少し時間がかかる場合もありますので、気長に待ちましょう。
生成された画像ファイルは、ファイル名も自動で「pasted-日時.png」となります。
Photoshopやブラウザ上の画像でもOK!
この方法はスクリーンショットだけでなく、クリップボードにコピーされている画像データでしたら、写真でもイラストでも何でも直接貼り付けることができます。
たとえばPhotoshopから直接コピぺしたり、ブラウザ上に表示されている画像を直接コピペすることもできます。
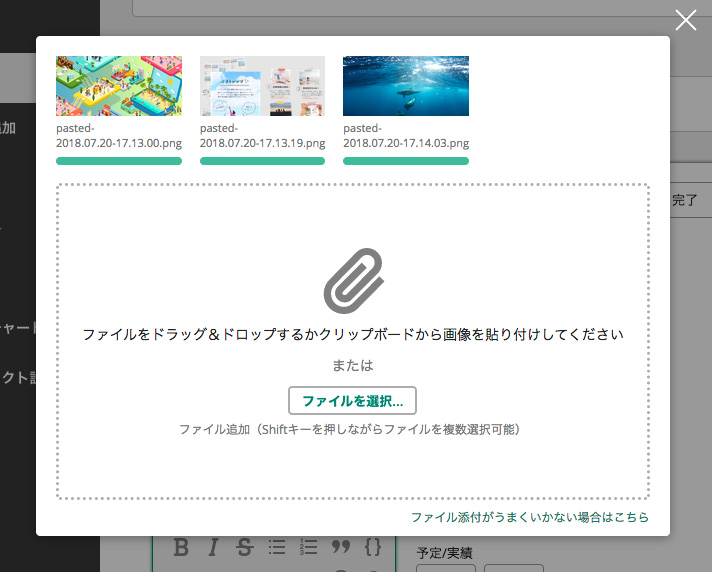
「いったん画像を保存 → アップロード」というひと手間がなくなるので、個人的には便利な機能として重宝しています。
意外なところでは、Keynote上でコピーしたデータも貼り付けることができました。
ただし、Office系のソフトではうまくいきませんでした・・・残念。そのため、Office系のソフトの場合はスクリーンショットのコピペで代用しています。
バックログだけでなく、SNSやSlackでも
この画像を直接コピー&ペーストする方法は、FacebookやTwitterなどのSNSや、Slack、サイボウズなどでも使えます。
よく使われているツールでは、もはや当たり前の機能なのかもしれませんね。
WordPressでクリップボードから画像を貼り付けるには?
ちなみにWordPressの場合はプラグイン「OnePress Image Elevator」を使うことで、同じように画像を貼り付けることができます。
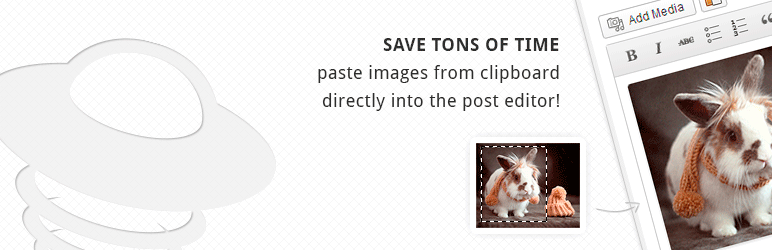
OnePress Image Elevatorを使用すると、画像をクリップボードから直接投稿に貼り付けることができます。お気に入りのグラフィカルエディタやスクリーンキャプチャプログラムから直接画像をコピー&ペーストするだけでOKです。
https://ja.wordpress.org/plugins/image-elevator/
もし、頻繁にスクリーンショットや画像をアップロードしていて「煩わしいな・・・」と感じている方は、ぜひこれらの方法をお試しいただけると幸いです。
おまけの節約術
・・・そうは言っても、大きな画面のスクリーンショットなどは自動生成に時間もかかりますし、できれば何もアップロードせず、サーバの容量を節約したい!という場合もあります。
そんなときは、Gyazoというサービスがおすすめです。
OSやブラウザに関わらずスクリーンショットを簡単に保存・共有でき、デスクトップ上の操作をGifアニメとして撮影することもできます。
また、普段Firefoxをお使いの方はスクリーンショット機能が便利です。
Firefox55からは標準機能として、ブラウザのスクリーンショットをクラウドに保存できるようになりました。
2019年5月21日追記:
本日リリースされた「Firefox 67」からは、スクリーンショットのクラウド保存機能が削除されてしまいました。
Mozillaの調査によると「ほとんどのユーザーはスクリーンショットのローカル保存かクリップボードコピーしか使っていない」とのことで、あまり利用されていないクラウド保存機能は廃止が決まったようです。
個人的にはとっても重宝していた機能なので、すごく残念です💦
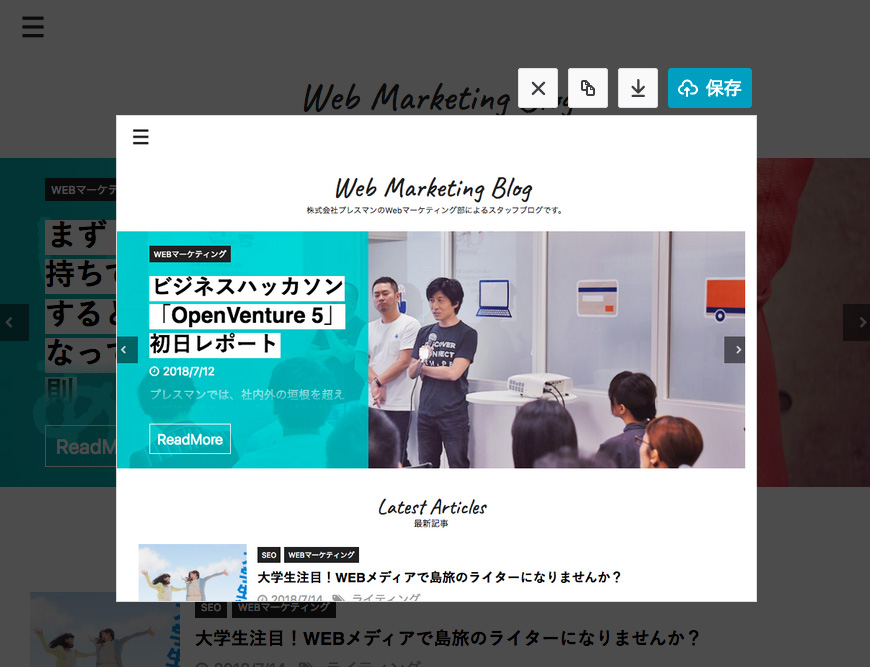
スクリーンショットを撮った後、右上の青い「保存」ボタンを押すと、クラウド上に保存されます。保存期間はデフォルトで「14日間」ですが、「無期限」に変更することもできます。
皆さまがご存知の小技や便利機能なども、ぜひ教えていただけると嬉しいです。
株式会社プレスマンでは、実務に強いメンバーがお客様のプロジェクトの一員となり、Web制作やDX支援などの多岐にわたって現場の課題解決をお手伝いします。
「こんなことまで頼んで大丈夫?」という内容でも、まずはお気軽にご相談ください。

AIの導入に躊躇されている企業様は、まずは1つのツールだけでも利用してみてはいかがでしょうか?EC×ChatGPTをはじめとしたAI企画から導入・運用まで、経験豊富な弊社プロ人材が手厚くサポートいたします。